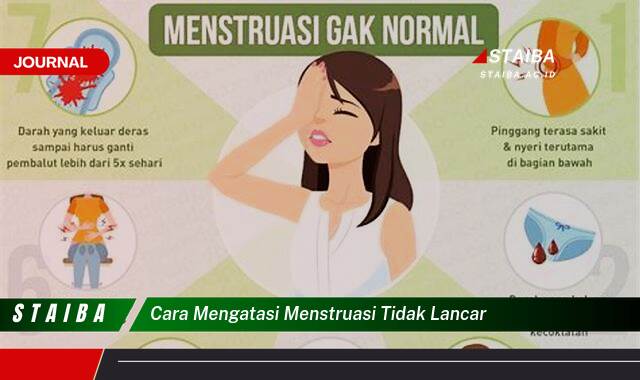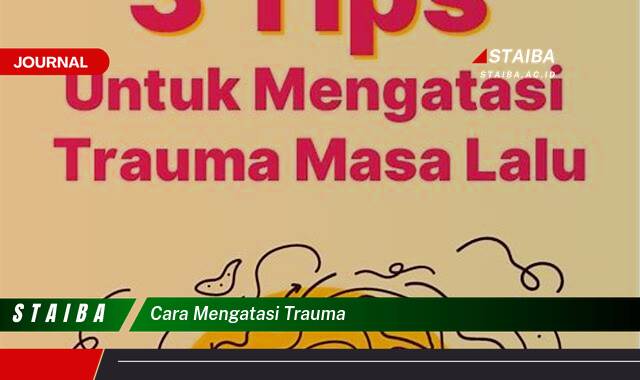Kehilangan suara pada laptop merupakan masalah yang umum terjadi dan dapat disebabkan oleh berbagai faktor, mulai dari pengaturan volume yang tidak tepat hingga kerusakan pada perangkat keras. Mengatasi masalah ini seringkali dapat dilakukan dengan cepat dan mudah tanpa perlu bantuan teknisi. Pemahaman dasar tentang pengaturan suara dan pemecahan masalah sederhana dapat membantu pengguna mengembalikan fungsi audio laptop mereka. Artikel ini akan membahas langkah-langkah praktis untuk mendiagnosis dan memperbaiki masalah suara yang hilang pada laptop.
Sebagai contoh, pengguna mungkin secara tidak sengaja menekan tombol mute atau mengatur volume terlalu rendah. Dalam kasus lain, driver audio yang korup atau usang juga dapat menjadi penyebab hilangnya suara. Terkadang, masalahnya bisa sesederhana kabel headphone yang masih terpasang, sehingga suara diarahkan ke perangkat yang tidak terhubung. Memahami berbagai kemungkinan penyebab ini adalah langkah pertama dalam mengatasi masalah suara laptop.
Panduan Langkah demi Langkah Mengatasi Suara Laptop Hilang
- Periksa Volume dan Mute: Pastikan volume laptop tidak dimatikan atau diatur terlalu rendah. Periksa ikon speaker di taskbar dan sesuaikan volume. Pastikan juga tombol mute tidak aktif. Terkadang, tombol mute pada keyboard dapat tertekan secara tidak sengaja. Jika menggunakan headphone, pastikan volumenya juga sudah diatur dengan benar.
- Periksa Koneksi Fisik: Jika menggunakan speaker eksternal atau headphone, pastikan kabel terhubung dengan benar ke port yang sesuai di laptop. Coba cabut dan pasang kembali kabel untuk memastikan koneksi yang baik. Periksa juga kondisi fisik kabel, pastikan tidak ada kerusakan atau putus.
- Restart Laptop: Merestart laptop dapat menyegarkan sistem operasi dan mengatasi masalah sementara yang mungkin memengaruhi audio. Tutup semua aplikasi yang sedang berjalan sebelum merestart. Setelah laptop menyala kembali, periksa apakah suara sudah berfungsi.
- Perbarui atau Instal Ulang Driver Audio: Driver audio yang korup atau usang dapat menyebabkan masalah suara. Buka Device Manager, cari “Sound, video and game controllers”, kemudian temukan driver audio Anda. Klik kanan dan pilih “Update driver” atau “Uninstall device” (kemudian restart laptop untuk menginstal ulang driver secara otomatis). Pastikan Anda terhubung ke internet untuk mengunduh driver terbaru.
Tujuan dari langkah-langkah ini adalah untuk mengembalikan fungsi audio laptop dengan cepat dan mudah. Dengan mengikuti panduan ini, pengguna dapat mengidentifikasi penyebab masalah dan menerapkan solusi yang tepat.
Poin-Poin Penting
| 1. Periksa Pengaturan Volume | Pastikan volume sistem dan aplikasi tidak dimatikan atau terlalu rendah. Periksa juga mixer volume untuk memastikan aplikasi yang diinginkan tidak di-mute. Pengaturan volume yang tepat sangat penting untuk memastikan audio dapat didengar. Terkadang, aplikasi tertentu mungkin memiliki pengaturan volume terpisah yang perlu disesuaikan. |
| 2. Kabel dan Koneksi | Periksa semua kabel dan koneksi audio. Pastikan kabel terhubung dengan benar dan tidak rusak. Coba gunakan kabel lain jika memungkinkan untuk mengesampingkan kemungkinan kerusakan kabel. Koneksi yang longgar atau kabel yang rusak dapat menyebabkan hilangnya suara. |
| 3. Driver Audio | Driver audio yang usang atau korup dapat menyebabkan masalah suara. Pastikan driver audio terbaru terinstal. Kunjungi situs web produsen laptop untuk mengunduh driver yang sesuai dengan model laptop Anda. Driver yang tepat memastikan perangkat keras audio berfungsi dengan baik. |
| 4. Perangkat Playback | Pastikan perangkat playback yang benar dipilih di pengaturan suara. Laptop mungkin terhubung ke beberapa perangkat audio, dan perangkat yang salah mungkin dipilih sebagai output. Memilih perangkat playback yang tepat mengarahkan audio ke perangkat yang diinginkan. |
| 5. Restart Sistem | Merestart laptop dapat mengatasi masalah sementara yang mungkin memengaruhi audio. Menutup dan membuka kembali aplikasi juga dapat membantu. Merestart sistem seringkali merupakan solusi sederhana namun efektif untuk berbagai masalah teknis. |
| 6. Troubleshooter Audio | Gunakan troubleshooter audio bawaan Windows untuk mendiagnosis dan memperbaiki masalah suara secara otomatis. Troubleshooter dapat mengidentifikasi dan memperbaiki masalah umum dengan cepat. Fitur ini dapat diakses melalui pengaturan suara. |
| 7. Pembaruan Sistem Operasi | Pastikan sistem operasi laptop diperbarui ke versi terbaru. Pembaruan seringkali berisi perbaikan bug dan peningkatan kinerja, termasuk untuk audio. Pembaruan sistem operasi penting untuk menjaga stabilitas dan keamanan sistem. |
| 8. Periksa Layanan Audio | Pastikan layanan audio Windows berjalan dengan benar. Layanan yang dinonaktifkan dapat mencegah audio berfungsi. Layanan audio dapat diakses dan dikonfigurasi melalui manajemen layanan Windows. |
| 9. Periksa BIOS | Dalam beberapa kasus, pengaturan BIOS dapat memengaruhi audio. Periksa pengaturan BIOS untuk memastikan audio diaktifkan. Namun, berhati-hatilah saat mengubah pengaturan BIOS, karena kesalahan dapat menyebabkan masalah serius. |
| 10. Bantuan Profesional | Jika semua langkah di atas gagal, hubungi teknisi profesional untuk bantuan lebih lanjut. Masalah perangkat keras mungkin memerlukan perbaikan profesional. Mencoba memperbaiki masalah perangkat keras sendiri dapat memperburuk kerusakan. |
Tips dan Detail
- Periksa Pengaturan Aplikasi: Pastikan aplikasi yang Anda gunakan memiliki pengaturan volume yang benar. Beberapa aplikasi memiliki kontrol volume independen yang dapat memengaruhi output audio. Periksa pengaturan audio dalam aplikasi untuk memastikan volumenya tidak dimatikan atau terlalu rendah. Terkadang, pengaturan audio aplikasi dapat menimpa pengaturan sistem.
- Gunakan Headphone untuk Tes: Coba gunakan headphone untuk mengisolasi masalah. Jika suara terdengar melalui headphone, masalahnya mungkin terletak pada speaker laptop. Jika suara tidak terdengar melalui headphone, masalahnya mungkin terletak pada sistem audio laptop. Ini dapat membantu menentukan sumber masalah.
- Periksa Pembaruan Driver Secara Berkala: Memperbarui driver audio secara berkala dapat mencegah masalah di masa mendatang. Driver yang usang dapat menyebabkan berbagai masalah, termasuk hilangnya suara. Mengunduh driver terbaru dari situs web produsen dapat meningkatkan kinerja dan stabilitas audio. Ini juga dapat memperbaiki bug yang diketahui.
Menjaga driver audio tetap terbaru sangat penting untuk kinerja audio yang optimal. Driver yang usang dapat menyebabkan konflik perangkat keras dan perangkat lunak, yang dapat mengakibatkan hilangnya suara atau kualitas suara yang buruk. Mengunjungi situs web produsen laptop secara berkala untuk mengunduh driver terbaru adalah praktik yang baik untuk menjaga kesehatan sistem secara keseluruhan.
Selain driver audio, penting juga untuk memastikan sistem operasi tetap terbaru. Pembaruan sistem operasi seringkali menyertakan perbaikan bug dan peningkatan kinerja yang dapat memengaruhi audio. Mengaktifkan pembaruan otomatis memastikan laptop selalu menjalankan versi perangkat lunak terbaru, yang dapat membantu mencegah masalah suara dan masalah lainnya.
Penggunaan troubleshooter audio bawaan Windows dapat menjadi langkah pertama yang efektif dalam mendiagnosis masalah suara. Troubleshooter dapat secara otomatis mendeteksi dan memperbaiki masalah umum, menghemat waktu dan upaya pengguna. Fitur ini mudah diakses melalui pengaturan suara dan dapat memberikan solusi cepat untuk masalah audio yang sederhana.
Memeriksa koneksi fisik kabel audio juga merupakan langkah penting dalam pemecahan masalah. Kabel yang longgar atau rusak dapat menyebabkan hilangnya suara. Memastikan kabel terhubung dengan benar dan dalam kondisi baik dapat mencegah masalah ini. Mengganti kabel yang rusak dengan yang baru dapat menyelesaikan masalah koneksi.
Pengaturan volume yang tepat sangat penting untuk pengalaman audio yang baik. Memastikan volume sistem dan aplikasi tidak dimatikan atau terlalu rendah adalah langkah dasar namun krusial. Memeriksa mixer volume juga penting untuk memastikan aplikasi yang diinginkan tidak di-mute secara tidak sengaja.
Merestart laptop seringkali dapat mengatasi masalah sementara yang mungkin memengaruhi audio. Proses restart menyegarkan sistem operasi dan dapat memperbaiki kesalahan kecil yang dapat menyebabkan hilangnya suara. Ini adalah langkah pemecahan masalah sederhana yang dapat dicoba sebelum melakukan langkah yang lebih kompleks.
Dalam beberapa kasus, masalah suara dapat disebabkan oleh masalah perangkat keras. Jika semua langkah pemecahan masalah perangkat lunak gagal, mungkin perlu berkonsultasi dengan teknisi profesional. Mencoba memperbaiki masalah perangkat keras sendiri dapat memperburuk kerusakan dan menyebabkan kerusakan lebih lanjut.
Memahami berbagai kemungkinan penyebab hilangnya suara pada laptop dapat membantu pengguna mengidentifikasi dan mengatasi masalah dengan lebih efektif. Dengan mengikuti langkah-langkah pemecahan masalah yang diuraikan dalam artikel ini, pengguna dapat mengembalikan fungsi audio mereka dengan cepat dan mudah dalam banyak kasus.
FAQ
Pertanyaan dari Budi: Laptop saya tiba-tiba tidak bersuara, padahal volumenya sudah maksimal. Apa yang harus saya lakukan?
Jawaban dari Ikmah (Teknisi Ahli): Coba periksa beberapa hal berikut: Pastikan laptop tidak dalam mode mute, coba pasang headphone untuk melihat apakah suaranya keluar di headphone, dan perbarui driver audio Anda. Jika masih bermasalah, mungkin ada masalah dengan hardware dan sebaiknya dibawa ke teknisi.
Pertanyaan dari Ani: Suara laptop saya kecil sekali meskipun volumenya sudah dinaikkan. Bagaimana cara memperbaikinya?
Jawaban dari Wiki (Pakar Teknologi): Mungkin ada masalah dengan pengaturan audio atau driver. Coba jalankan troubleshooter audio Windows, periksa pengaturan equalizer, dan pastikan driver audio Anda terbaru. Bersihkan juga speaker laptop dari debu dan kotoran.
Pertanyaan dari Chandra: Suara laptop saya terputus-putus saat memutar musik. Apa penyebabnya?
Jawaban dari Ikmah (Teknisi Ahli): Suara terputus-putus bisa disebabkan oleh driver audio yang korup, koneksi yang buruk, atau masalah hardware. Coba perbarui driver audio, periksa koneksi speaker/headphone, dan jalankan pemindaian virus. Jika masalah berlanjut, mungkin ada masalah dengan kartu suara.
Pertanyaan dari Dewi: Setelah mengupdate Windows, suara laptop saya hilang. Bagaimana cara mengembalikannya?
Jawaban dari Wiki (Pakar Teknologi): Kemungkinan driver audio Anda tidak kompatibel dengan versi Windows yang baru. Coba instal ulang driver audio yang kompatibel dengan versi Windows Anda. Anda bisa mencarinya di website produsen laptop Anda.