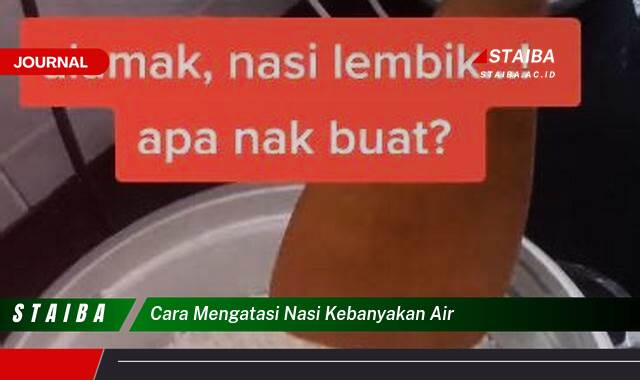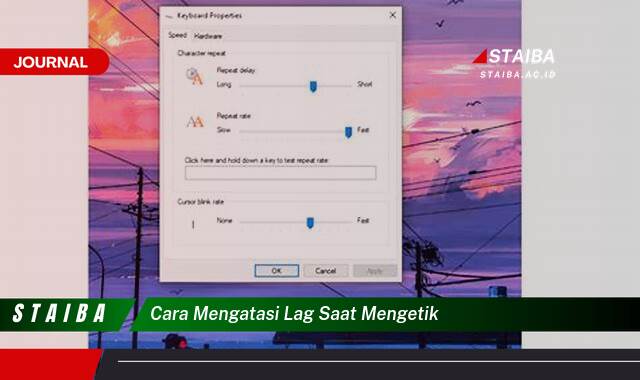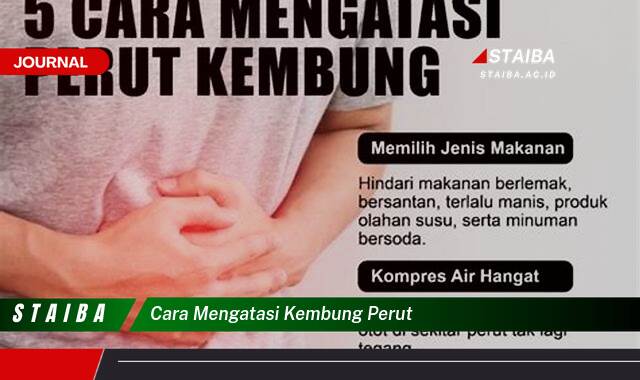Dokumen Microsoft Word yang terkunci dapat menghambat produktivitas. Penguncian ini bisa terjadi karena berbagai alasan, mulai dari fitur proteksi bawaan Word hingga masalah terkait izin akses file. Kondisi ini seringkali membuat pengguna kesulitan untuk mengedit, menyalin, atau bahkan membuka dokumen tersebut. Memahami penyebab dan solusi atas masalah ini sangat penting untuk kelancaran pekerjaan.
Contoh kasus dokumen terkunci misalnya ketika file diproteksi dengan password, atau ketika file dibuka secara read-only. Situasi lain yang mungkin terjadi adalah ketika file digunakan oleh pengguna lain di jaringan yang sama, sehingga akses untuk mengedit menjadi terbatas. Terkadang, file yang rusak juga dapat menunjukkan gejala serupa, seolah-olah terkunci dan tidak dapat diakses.
Langkah-Langkah Mengatasi MS Word Terkunci
- Memeriksa Proteksi Password: Jika dokumen dilindungi password, masukkan password yang benar untuk membuka akses pengeditan. Pastikan password yang diinputkan sesuai, termasuk huruf besar/kecil.
- Mengubah Mode Read-Only: Klik “File” lalu “Info”. Di bagian “Properti”, cari opsi “Buka Blokir” atau “Izinkan Pengeditan”. Klik opsi tersebut untuk mengaktifkan pengeditan. Terkadang, file yang diunduh dari internet atau email secara otomatis diatur ke mode read-only.
- Memeriksa Akses File di Jaringan: Jika file disimpan di jaringan bersama, pastikan memiliki izin yang tepat untuk mengakses dan mengedit file tersebut. Hubungi administrator jaringan jika diperlukan. Periksa juga apakah ada pengguna lain yang sedang membuka file tersebut.
- Memperbaiki File yang Rusak: Gunakan fitur “Open and Repair” di Word. Fitur ini dapat diakses melalui menu “File” lalu “Open”. Pilih file yang bermasalah, klik panah di samping tombol “Open”, lalu pilih “Open and Repair”. Proses ini dapat membantu memulihkan file yang rusak dan memungkinkan akses kembali.
Tujuan dari solusi-solusi ini adalah untuk mengembalikan akses penuh ke dokumen Word yang terkunci, sehingga pengguna dapat mengedit, menyalin, dan menyimpan perubahan tanpa hambatan. Dengan memahami langkah-langkah ini, diharapkan pengguna dapat mengatasi masalah dokumen terkunci secara mandiri dan efisien.
Poin-Poin Penting
| Poin | Detail |
|---|---|
| Backup Data | Membuat salinan cadangan file secara berkala sangat penting. Ini membantu mencegah kehilangan data jika file asli rusak atau tidak dapat diakses. Simpan backup di lokasi yang berbeda, seperti hard drive eksternal atau cloud storage. Pastikan backup data dilakukan secara teratur, misalnya setiap hari atau setiap minggu, tergantung pada frekuensi penggunaan file. |
| Versi Word | Pastikan menggunakan versi Microsoft Word yang kompatibel dengan file yang ingin dibuka. Versi Word yang lebih lama mungkin tidak mendukung fitur-fitur tertentu dari versi yang lebih baru, yang dapat menyebabkan masalah kompatibilitas. Perbarui software Word ke versi terbaru untuk meminimalisir masalah ini. Memastikan kompatibilitas versi juga penting saat berkolaborasi dengan pengguna lain. |
| Restart Aplikasi | Terkadang, masalah sederhana seperti aplikasi yang tidak responsif dapat menyebabkan file tampak terkunci. Menutup dan membuka kembali aplikasi Word dapat menyelesaikan masalah ini. Pastikan untuk menyimpan semua pekerjaan sebelum menutup aplikasi. Restart aplikasi juga dapat membantu membersihkan cache dan memori yang mungkin menyebabkan masalah. |
| Mode Aman | Menjalankan Word dalam mode aman dapat membantu mendiagnosis apakah add-in atau ekstensi yang menyebabkan masalah. Untuk menjalankan Word dalam mode aman, tekan tombol “Windows + R”, ketik “winword /safe”, lalu tekan “Enter”. Jika file dapat dibuka dalam mode aman, kemungkinan besar add-in atau ekstensi yang menyebabkan masalah. |
| Periksa Izin File | Pastikan memiliki izin yang cukup untuk mengakses dan memodifikasi file. Ini terutama penting untuk file yang disimpan di jaringan bersama. Hubungi administrator sistem jika perlu untuk mengubah izin file. Izin file yang tidak tepat dapat mencegah akses dan pengeditan. |
| Scan Antivirus | Virus atau malware dapat merusak file dan membuatnya tampak terkunci. Lakukan pemindaian antivirus secara berkala untuk memastikan sistem bebas dari ancaman. Gunakan perangkat lunak antivirus yang terpercaya dan selalu perbarui ke versi terbaru. Pemindaian antivirus secara rutin dapat membantu melindungi data dan sistem. |
| Periksa Disk Space | Pastikan memiliki ruang disk yang cukup untuk menyimpan dan mengedit file. Ruang disk yang rendah dapat menyebabkan masalah kinerja dan bahkan mencegah file dibuka atau disimpan. Bersihkan file yang tidak perlu atau pertimbangkan untuk menambah kapasitas penyimpanan. Ruang disk yang cukup penting untuk kelancaran operasional sistem. |
| Update Windows | Memastikan sistem operasi Windows selalu diperbarui dengan patch dan update terbaru dapat membantu mencegah masalah kompatibilitas dan keamanan. Update Windows juga dapat meningkatkan kinerja sistem secara keseluruhan. Aktifkan update otomatis untuk memastikan sistem selalu mendapatkan update terbaru. |
Tips dan Detail
- Simpan Secara Berkala: Simpan pekerjaan secara berkala untuk mencegah kehilangan data jika terjadi masalah. Gunakan fitur “Autosave” di Word untuk menyimpan perubahan secara otomatis. Ini dapat membantu meminimalkan kehilangan data jika terjadi crash aplikasi atau masalah lainnya. Atur interval autosave sesuai kebutuhan.
- Gunakan Format File yang Kompatibel: Jika berbagi file dengan orang lain, gunakan format file yang kompatibel dengan versi Word yang mereka gunakan. Format .docx adalah format standar yang umumnya kompatibel dengan sebagian besar versi Word. Pertimbangkan untuk menyimpan file dalam format .doc jika diperlukan untuk kompatibilitas dengan versi Word yang lebih lama. Memastikan kompatibilitas format file dapat mencegah masalah saat berbagi dokumen.
- Hindari Menggunakan Karakter Khusus: Hindari menggunakan karakter khusus dalam nama file atau di dalam dokumen, karena beberapa karakter dapat menyebabkan masalah kompatibilitas. Gunakan karakter alfanumerik standar dan hindari simbol atau karakter khusus yang tidak umum. Ini dapat membantu mencegah masalah saat membuka atau menyimpan file.
- Tutup Aplikasi Lain: Jika mengalami masalah kinerja saat menggunakan Word, coba tutup aplikasi lain yang sedang berjalan. Aplikasi yang berjalan di latar belakang dapat menghabiskan sumber daya sistem dan mempengaruhi kinerja Word. Membebaskan sumber daya sistem dapat meningkatkan kinerja Word dan mencegah file terkunci.
Mengatasi file Word yang terkunci penting untuk menjaga kelancaran alur kerja. Ketidakmampuan mengakses dokumen penting dapat menghambat penyelesaian tugas dan proyek. Dengan memahami berbagai metode pemecahan masalah, pengguna dapat menghindari frustrasi dan kehilangan waktu yang berharga.
Penting untuk diingat bahwa pencegahan lebih baik daripada pengobatan. Dengan menerapkan praktik terbaik seperti menyimpan file secara berkala dan menghindari penggunaan karakter khusus, pengguna dapat meminimalisir risiko file terkunci. Kebiasaan baik dalam mengelola file dapat berkontribusi pada produktivitas yang lebih tinggi.
Memahami berbagai penyebab file Word terkunci juga penting. Dengan mengetahui akar masalahnya, pengguna dapat memilih solusi yang tepat dan efektif. Mulai dari proteksi password hingga masalah izin akses, setiap penyebab memiliki solusi yang spesifik.
Penggunaan fitur-fitur bawaan Word seperti “Open and Repair” dapat menjadi solusi yang ampuh untuk mengatasi file yang rusak. Fitur ini dirancang untuk memulihkan file yang korup dan mengembalikan aksesibilitasnya. Penting untuk memahami cara menggunakan fitur ini dengan benar.
Kolaborasi dalam pengeditan dokumen Word seringkali melibatkan penyimpanan file di jaringan bersama. Penting untuk memastikan bahwa semua pengguna memiliki izin akses yang tepat untuk menghindari konflik dan masalah penguncian file. Komunikasi yang baik antar pengguna juga penting.
Perangkat lunak antivirus yang andal dan up-to-date merupakan pertahanan penting terhadap malware yang dapat merusak file. Pemindaian rutin dapat membantu mendeteksi dan menghapus ancaman sebelum menyebabkan kerusakan yang lebih parah. Investasi pada perangkat lunak antivirus yang berkualitas sangat disarankan.
Memiliki ruang disk yang cukup merupakan faktor penting dalam menjaga kinerja sistem dan mencegah masalah file terkunci. Pengguna disarankan untuk secara rutin membersihkan file yang tidak perlu dan mengelola penyimpanan dengan bijak. Pertimbangkan untuk menggunakan penyimpanan eksternal atau cloud jika diperlukan.
Menjaga sistem operasi Windows tetap terbarui dengan patch dan update terbaru penting untuk keamanan dan kompatibilitas. Update Windows seringkali menyertakan perbaikan bug dan peningkatan kinerja yang dapat mencegah masalah terkait file Word. Aktifkan update otomatis untuk memastikan sistem selalu mendapatkan update terbaru.
FAQ
Pertanyaan (oleh Budi): Bagaimana cara membuka file Word yang terkunci karena lupa password?
Jawaban (oleh Ikmah): Sayangnya, tidak ada cara mudah untuk membuka file Word yang dilindungi password jika lupa passwordnya. Beberapa software pihak ketiga mengklaim dapat memecahkan password, tetapi efektivitasnya bervariasi. Solusi terbaik adalah mencoba mengingat password atau mencari backup file yang tidak terproteksi.
Pertanyaan (oleh Ani): Mengapa file Word saya tiba-tiba menjadi read-only setelah diunduh dari internet?
Jawaban (oleh Wiki): File yang diunduh dari internet atau email seringkali secara otomatis diatur ke mode read-only sebagai tindakan keamanan. Ini untuk mencegah eksekusi kode berbahaya yang mungkin tertanam dalam file. Anda dapat mengubah mode read-only melalui properti file.
Pertanyaan (oleh Dedi): Bagaimana cara mencegah file Word terkunci saat digunakan secara bersamaan di jaringan?
Jawaban (oleh Ikmah): Untuk mencegah penguncian file saat digunakan secara bersamaan, pastikan platform penyimpanan cloud atau server file yang digunakan mendukung kolaborasi real-time. Platform seperti Google Docs atau Microsoft 365 memungkinkan beberapa pengguna mengedit dokumen secara bersamaan tanpa menyebabkan penguncian.
Pertanyaan (oleh Siti): Apa yang harus dilakukan jika “Open and Repair” tidak dapat memperbaiki file Word yang rusak?
Jawaban (oleh Wiki): Jika “Open and Repair” tidak berhasil, Anda dapat mencoba membuka file dengan aplikasi pengolah kata lain yang kompatibel dengan format .doc atau .docx. Terkadang, aplikasi lain dapat memulihkan sebagian data dari file yang rusak. Namun, jika file sangat rusak, pemulihan data mungkin tidak sepenuhnya dimungkinkan.
Pertanyaan (oleh Anton): Bagaimana cara mengetahui versi Microsoft Word yang saya gunakan?
Jawaban (oleh Ikmah): Klik “File” lalu “Account”. Di bagian “Product Information”, Anda akan melihat versi Microsoft Word yang terinstal di komputer Anda. Pastikan versi Word yang digunakan kompatibel dengan file yang ingin Anda buka.