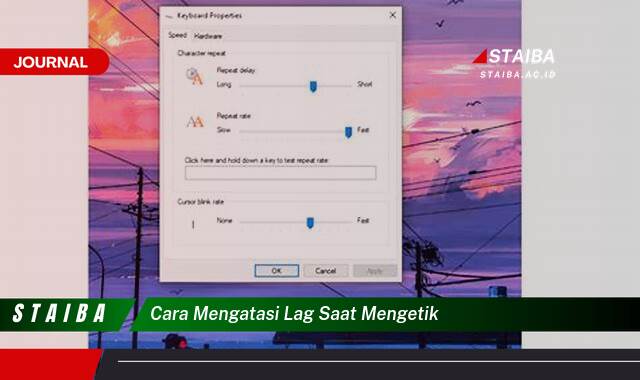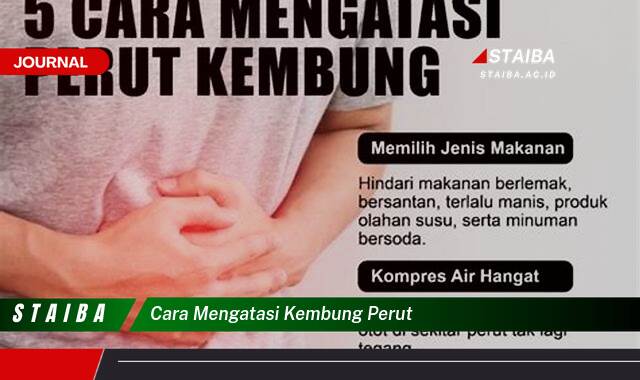Kursor yang tidak responsif pada laptop dapat mengganggu produktivitas dan menimbulkan frustrasi. Masalah ini bisa disebabkan oleh berbagai faktor, mulai dari masalah perangkat keras hingga kesalahan perangkat lunak. Menemukan solusi yang tepat membutuhkan pendekatan sistematis dan pemahaman dasar tentang cara kerja sistem operasi dan perangkat keras laptop. Artikel ini akan membahas langkah-langkah praktis untuk mengatasi masalah kursor yang tidak berfungsi, mulai dari solusi sederhana hingga yang lebih kompleks.
Sebagai contoh, kursor yang bergerak lambat atau tersendat-sendat bisa jadi disebabkan oleh driver mouse yang usang atau korup. Sementara itu, kursor yang sama sekali tidak bergerak mungkin mengindikasikan masalah pada touchpad atau mouse eksternal. Dalam beberapa kasus, masalah ini juga bisa disebabkan oleh konflik perangkat lunak atau bahkan virus. Oleh karena itu, penting untuk mengidentifikasi penyebabnya agar dapat menerapkan solusi yang tepat.
Panduan Langkah demi Langkah Mengatasi Kursor Laptop Tidak Berfungsi
- Restart Laptop: Solusi paling sederhana seringkali yang paling efektif. Restart laptop dapat menyegarkan sistem operasi dan mengatasi masalah sementara. Pastikan semua aplikasi tertutup sebelum melakukan restart. Proses restart memungkinkan sistem untuk memuat ulang driver dan konfigurasi yang mungkin bermasalah. Terkadang, masalah kecil pada sistem operasi dapat menyebabkan kursor tidak berfungsi, dan restart bisa menjadi solusi cepat.
- Periksa Koneksi Mouse Eksternal: Jika menggunakan mouse eksternal, pastikan kabel terhubung dengan baik ke port USB. Coba port USB lain untuk memastikan port tersebut berfungsi dengan baik. Kabel yang longgar atau rusak dapat mengganggu koneksi. Periksa juga kondisi fisik mouse, pastikan tidak ada kerusakan pada sensor atau tombol. Jika memungkinkan, coba gunakan mouse eksternal lain untuk memastikan masalahnya bukan pada mouse itu sendiri.
- Update Driver Mouse: Driver yang usang atau korup dapat menyebabkan masalah pada kursor. Buka Device Manager, temukan mouse, dan periksa apakah ada pembaruan driver yang tersedia. Driver yang tepat memastikan kompatibilitas antara perangkat keras dan sistem operasi. Mengunduh driver terbaru dari situs web produsen laptop atau mouse dapat memperbaiki masalah kompatibilitas dan meningkatkan kinerja kursor. Pastikan untuk memilih driver yang sesuai dengan sistem operasi yang digunakan.
Tujuan dari langkah-langkah di atas adalah untuk mengembalikan fungsi kursor laptop secepat dan seefisien mungkin. Dengan mengikuti panduan ini secara sistematis, pengguna dapat mengidentifikasi dan mengatasi akar permasalahan kursor yang tidak berfungsi.
Poin-Poin Penting
| 1. Periksa Touchpad | Pastikan touchpad aktif dan tidak terkunci. Beberapa laptop memiliki tombol khusus atau kombinasi tombol untuk mengaktifkan/menonaktifkan touchpad. Bersihkan permukaan touchpad dari debu dan kotoran yang mungkin mengganggu sensor. Periksa juga pengaturan touchpad di Control Panel untuk memastikan sensitivitas dan kecepatan kursor sudah sesuai. Terkadang, touchpad dinonaktifkan secara tidak sengaja, sehingga perlu diaktifkan kembali. |
| 2. Scan Virus dan Malware | Virus dan malware dapat mengganggu kinerja sistem, termasuk fungsi kursor. Lakukan pemindaian penuh dengan antivirus yang terpercaya untuk memastikan sistem bersih dari ancaman. Malware dapat merusak file sistem dan driver, menyebabkan berbagai masalah termasuk kursor yang tidak responsif. Pastikan antivirus selalu diperbarui untuk mendeteksi ancaman terbaru. Setelah pemindaian selesai, restart laptop untuk memastikan perubahan diterapkan. |
| 3. System Restore | Jika masalah kursor muncul setelah menginstal perangkat lunak baru atau melakukan perubahan sistem, coba kembalikan sistem ke titik waktu sebelumnya. System Restore dapat mengembalikan sistem ke konfigurasi yang stabil sebelum masalah terjadi. Fitur ini memungkinkan pengguna untuk membatalkan perubahan yang mungkin menyebabkan masalah tanpa kehilangan data pribadi. Pastikan untuk memilih titik pemulihan yang dibuat sebelum masalah kursor muncul. |
| 4. Periksa Hardware | Jika semua solusi perangkat lunak tidak berhasil, kemungkinan ada masalah pada perangkat keras. Bawa laptop ke teknisi profesional untuk diperiksa lebih lanjut. Kerusakan fisik pada touchpad atau komponen internal lainnya memerlukan perbaikan oleh teknisi yang berpengalaman. Jangan mencoba membongkar laptop sendiri jika tidak memiliki keahlian yang memadai, karena dapat menyebabkan kerusakan lebih lanjut. |
| 5. Coba Safe Mode | Booting laptop dalam Safe Mode dapat membantu mengisolasi masalah. Dalam Safe Mode, hanya driver dan program penting yang dimuat, sehingga dapat membantu menentukan apakah ada konflik perangkat lunak yang menyebabkan masalah kursor. Jika kursor berfungsi dengan baik di Safe Mode, kemungkinan besar ada program pihak ketiga yang menyebabkan konflik. |
| 6. Perbarui Sistem Operasi | Sistem operasi yang usang dapat memiliki bug yang mempengaruhi kinerja perangkat keras, termasuk kursor. Pastikan sistem operasi laptop diperbarui ke versi terbaru. Pembaruan sistem operasi seringkali menyertakan perbaikan bug dan peningkatan kinerja yang dapat mengatasi masalah kursor. |
| 7. Kalibrasi Touchpad | Beberapa laptop menyediakan opsi untuk mengkalibrasi touchpad. Kalibrasi dapat membantu meningkatkan akurasi dan responsivitas touchpad. Cari opsi kalibrasi di pengaturan touchpad atau Control Panel. |
| 8. Nonaktifkan Fitur Tablet Mode (Jika Ada) | Jika laptop memiliki fitur Tablet Mode, coba nonaktifkan fitur tersebut. Terkadang, Tablet Mode dapat mengganggu fungsi kursor. Pastikan untuk menonaktifkan fitur ini melalui pengaturan sistem. |
Tips dan Detail
- Bersihkan Laptop Secara Berkala: Debu dan kotoran dapat menumpuk di touchpad dan mengganggu kinerjanya. Bersihkan laptop secara berkala dengan kain lembut dan kering. Pastikan laptop dimatikan sebelum membersihkannya. Membersihkan laptop secara teratur dapat mencegah berbagai masalah, termasuk masalah kursor.
- Gunakan Mousepad: Jika touchpad bermasalah, gunakan mousepad eksternal sebagai solusi sementara. Mousepad memberikan permukaan yang lebih stabil dan nyaman untuk menggerakkan mouse. Pilih mousepad dengan permukaan yang sesuai dengan preferensi Anda. Pastikan mousepad bersih dan tidak licin.
- Periksa Pengaturan Daya: Pengaturan daya dapat mempengaruhi kinerja touchpad. Pastikan touchpad tidak dimatikan secara otomatis untuk menghemat daya. Atur pengaturan daya agar touchpad tetap aktif meskipun laptop dalam mode hemat daya. Ini dapat mencegah touchpad mati secara tiba-tiba saat digunakan.
Memahami penyebab masalah kursor yang tidak berfungsi merupakan langkah awal yang penting dalam proses pemecahan masalah. Dengan mengidentifikasi akar permasalahan, pengguna dapat memilih solusi yang paling tepat dan efektif. Beberapa penyebab umum termasuk driver yang usang, konflik perangkat lunak, dan masalah perangkat keras.
Restart laptop merupakan solusi sederhana namun seringkali efektif untuk mengatasi masalah kursor. Proses restart memungkinkan sistem operasi untuk menyegarkan diri dan memuat ulang driver yang mungkin bermasalah. Ini juga dapat membantu mengatasi konflik perangkat lunak sementara.
Memperbarui driver mouse merupakan langkah penting untuk memastikan kompatibilitas dan kinerja optimal. Driver yang usang dapat menyebabkan berbagai masalah, termasuk kursor yang tidak responsif. Unduh driver terbaru dari situs web produsen untuk memastikan kompatibilitas dengan sistem operasi.
Membersihkan touchpad secara berkala dapat mencegah penumpukan debu dan kotoran yang dapat mengganggu kinerjanya. Gunakan kain lembut dan kering untuk membersihkan permukaan touchpad. Pastikan laptop dimatikan sebelum membersihkannya.
Memeriksa koneksi mouse eksternal penting jika menggunakan mouse eksternal. Pastikan kabel terhubung dengan kencang ke port USB. Coba port USB lain untuk memastikan port tersebut berfungsi dengan baik. Ganti kabel atau mouse jika diperlukan.
Melakukan pemindaian virus dan malware secara berkala dapat membantu menjaga kesehatan sistem dan mencegah gangguan dari program berbahaya. Virus dan malware dapat menyebabkan berbagai masalah, termasuk kursor yang tidak berfungsi. Gunakan antivirus yang terpercaya dan selalu perbarui ke versi terbaru.
System Restore dapat menjadi solusi yang berguna jika masalah kursor muncul setelah menginstal perangkat lunak baru atau melakukan perubahan sistem. Fitur ini memungkinkan pengguna untuk mengembalikan sistem ke titik waktu sebelumnya tanpa kehilangan data pribadi.
Jika semua solusi perangkat lunak tidak berhasil, kemungkinan ada masalah pada perangkat keras. Dalam hal ini, disarankan untuk membawa laptop ke teknisi profesional untuk diperiksa dan diperbaiki lebih lanjut.
FAQ
Pertanyaan dari Budi: Kursor saya bergerak sendiri, apa yang harus saya lakukan?
Jawaban dari Ikmah (Teknisi): Kursor yang bergerak sendiri bisa disebabkan oleh beberapa hal, seperti touchpad yang kotor atau rusak, driver yang korup, atau bahkan malware. Coba bersihkan touchpad terlebih dahulu. Jika masalah berlanjut, coba perbarui driver mouse atau lakukan pemindaian virus.
Pertanyaan dari Ani: Bagaimana cara mengaktifkan touchpad kembali jika tidak sengaja ternonaktifkan?
Jawaban dari Wiki (Dukungan Teknis): Biasanya ada tombol khusus atau kombinasi tombol pada keyboard untuk mengaktifkan/menonaktifkan touchpad. Cari ikon touchpad pada tombol fungsi (F1-F12) dan tekan tombol Fn bersamaan dengan tombol tersebut. Atau, periksa pengaturan touchpad di Control Panel.
Pertanyaan dari Dedi: Apakah menginstal ulang sistem operasi bisa mengatasi masalah kursor?
Jawaban dari Ikmah (Teknisi): Menginstal ulang sistem operasi bisa menjadi solusi terakhir jika semua cara lain gagal. Namun, pastikan untuk mencadangkan data penting Anda terlebih dahulu karena proses ini akan menghapus semua data di hard drive.
Pertanyaan dari Ratna: Touchpad saya berfungsi, tetapi klik kiri tidak berfungsi. Apa solusinya?
Jawaban dari Wiki (Dukungan Teknis): Masalah klik kiri yang tidak berfungsi bisa disebabkan oleh kerusakan fisik pada tombol touchpad atau masalah driver. Coba perbarui driver mouse terlebih dahulu. Jika masalah berlanjut, kemungkinan ada kerusakan fisik dan Anda perlu membawa laptop ke teknisi.