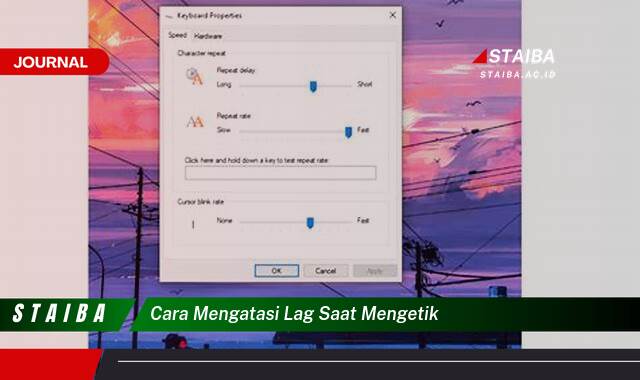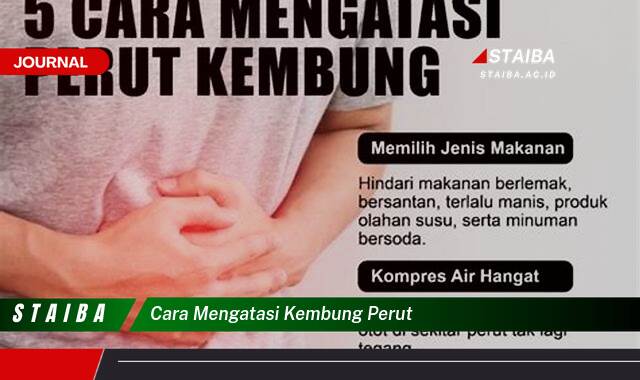Kursor yang tidak responsif pada Windows 10 merupakan masalah umum yang dapat mengganggu produktivitas. Kondisi ini ditandai dengan kursor mouse yang macet atau tidak bergerak sesuai input pengguna. Beberapa faktor dapat menyebabkan masalah ini, mulai dari driver mouse yang bermasalah hingga konflik perangkat keras. Memahami penyebab dan solusi yang tepat sangat penting untuk mengembalikan fungsi normal kursor.
Sebagai contoh, bayangkan sedang mengerjakan dokumen penting dan tiba-tiba kursor berhenti merespon. Hal ini tentu sangat mengganggu dan dapat menghambat penyelesaian pekerjaan. Atau, ketika sedang bermain game, kursor yang tidak bergerak dapat mengakibatkan kekalahan. Oleh karena itu, penting untuk mengetahui cara mengatasi masalah ini.
Panduan Langkah demi Langkah Mengatasi Kursor Tidak Bergerak
- Restart Komputer: Langkah pertama yang paling sederhana adalah merestart komputer. Terkadang, proses yang berjalan di latar belakang dapat mengganggu fungsi kursor. Merestart komputer dapat menyegarkan sistem dan mengatasi masalah tersebut. Pastikan untuk menyimpan semua pekerjaan sebelum merestart. Proses restart ini memungkinkan sistem operasi untuk memuat ulang driver dan layanan yang mungkin bermasalah. Setelah restart, periksa apakah kursor sudah berfungsi normal.
- Periksa Koneksi Mouse: Pastikan kabel mouse terhubung dengan benar ke port USB. Coba ganti port USB atau gunakan port USB lain. Jika menggunakan mouse nirkabel, pastikan baterainya terisi penuh dan koneksinya stabil. Koneksi yang longgar atau baterai yang lemah dapat menyebabkan kursor tidak responsif. Perhatikan juga kondisi kabel, pastikan tidak ada kerusakan fisik yang dapat mengganggu aliran data.
- Update Driver Mouse: Driver yang usang atau korup dapat menyebabkan masalah pada kursor. Buka Device Manager, cari “Mice and other pointing devices”, kemudian klik kanan pada driver mouse dan pilih “Update driver”. Sistem akan mencari driver terbaru secara otomatis. Memperbarui driver memastikan kompatibilitas dan kinerja optimal mouse. Driver terbaru seringkali mengandung perbaikan bug dan peningkatan performa.
Tujuan dari solusi-solusi di atas adalah untuk mengembalikan fungsi normal kursor mouse di Windows 10. Dengan mengikuti langkah-langkah ini secara sistematis, pengguna dapat mengidentifikasi dan mengatasi penyebab masalah kursor yang tidak bergerak.
Poin-Poin Penting
| 1. Periksa Hardware Mouse | Pastikan mouse tidak rusak secara fisik. Coba mouse di komputer lain untuk memastikan masalahnya bukan pada mouse itu sendiri. Periksa juga alas mouse, pastikan permukaannya bersih dan rata. Alas mouse yang kotor atau tidak rata dapat mengganggu sensor optik atau laser mouse. Jika mouse rusak, pertimbangkan untuk menggantinya dengan yang baru. |
| 2. Nonaktifkan Fitur Tablet Mode | Jika Anda menggunakan perangkat 2-in-1, pastikan Tablet Mode dinonaktifkan. Terkadang, Tablet Mode dapat mengganggu fungsi kursor. Mode ini dirancang untuk input sentuh dan dapat menyebabkan konflik dengan mouse. Nonaktifkan mode ini melalui Action Center di Windows 10. Setelah dinonaktifkan, restart komputer dan periksa kembali fungsi kursor. |
| 3. Jalankan System File Checker | System File Checker (SFC) dapat memperbaiki file sistem yang rusak yang mungkin menyebabkan masalah kursor. Buka Command Prompt sebagai administrator dan ketik “sfc /scannow”, lalu tekan Enter. SFC akan memindai dan memperbaiki file sistem yang bermasalah. Proses ini mungkin memakan waktu beberapa saat. Setelah selesai, restart komputer. |
| 4. Clean Boot | Melakukan clean boot dapat membantu mengidentifikasi apakah ada aplikasi pihak ketiga yang menyebabkan konflik dengan driver mouse. Proses ini akan memuat Windows dengan driver dan program startup minimal. Jika kursor berfungsi normal setelah clean boot, maka kemungkinan besar ada aplikasi pihak ketiga yang menyebabkan masalah. |
| 5. Periksa Task Manager | Buka Task Manager dan periksa apakah ada proses yang menggunakan sumber daya CPU atau memori secara berlebihan. Proses yang berat dapat mengganggu kinerja sistem, termasuk fungsi kursor. Akhiri proses yang mencurigakan dan lihat apakah kursor kembali normal. |
| 6. Update Windows | Pastikan sistem operasi Windows 10 Anda selalu diperbarui. Pembaruan Windows seringkali mengandung perbaikan bug dan peningkatan kinerja, termasuk untuk driver mouse. Periksa pembaruan melalui Settings > Update & Security > Windows Update. |
| 7. Restore System | Jika masalah kursor muncul setelah menginstal program atau driver baru, coba kembalikan sistem ke titik waktu sebelumnya. Fitur System Restore dapat mengembalikan sistem ke konfigurasi sebelumnya tanpa menghapus file pribadi. |
| 8. Scan Antivirus | Malware atau virus dapat mengganggu fungsi sistem, termasuk kursor. Jalankan pemindaian antivirus secara menyeluruh untuk memastikan sistem bebas dari malware. |
| 9. Periksa Pengaturan Mouse | Buka Mouse Properties di Control Panel dan periksa pengaturan pointer speed, visibility, dan lainnya. Pastikan pengaturan tersebut sesuai dengan preferensi dan tidak menyebabkan masalah pada kursor. |
| 10. Bantuan Profesional | Jika semua langkah di atas gagal, hubungi teknisi komputer profesional untuk bantuan lebih lanjut. Mereka dapat mendiagnosis dan mengatasi masalah hardware atau software yang lebih kompleks. |
Tips dan Detail
- Bersihkan Mouse Secara Berkala: Debu dan kotoran dapat menumpuk di sensor mouse dan mengganggu kinerjanya. Bersihkan sensor mouse secara berkala menggunakan kain lembut dan kering. Membersihkan mouse secara teratur dapat mencegah masalah kursor yang tidak responsif. Pastikan mouse dimatikan sebelum dibersihkan. Gunakan cotton bud untuk membersihkan bagian-bagian yang sulit dijangkau.
- Gunakan Alas Mouse yang Tepat: Alas mouse yang tepat dapat meningkatkan kinerja sensor mouse dan mencegah kursor bergerak secara tidak teratur. Pilih alas mouse dengan permukaan yang halus dan rata. Hindari menggunakan permukaan yang reflektif atau bertekstur kasar. Alas mouse yang berkualitas dapat meningkatkan akurasi dan responsivitas kursor.
- Periksa Pengaturan DPI Mouse: DPI (dots per inch) menentukan sensitivitas mouse. DPI yang terlalu tinggi atau terlalu rendah dapat menyebabkan kursor bergerak terlalu cepat atau terlalu lambat. Sesuaikan DPI mouse sesuai dengan preferensi dan kebutuhan. Pengaturan DPI yang tepat dapat meningkatkan kenyamanan dan kontrol kursor.
Masalah kursor yang tidak bergerak dapat sangat mengganggu produktivitas. Bayangkan sedang mengerjakan presentasi penting dan tiba-tiba kursor macet. Hal ini tentu dapat menghambat penyelesaian pekerjaan dan menyebabkan frustrasi. Oleh karena itu, penting untuk mengetahui cara mengatasi masalah ini dengan cepat dan efektif.
Driver mouse yang usang atau korup merupakan salah satu penyebab umum kursor tidak bergerak. Driver yang tidak kompatibel dengan sistem operasi dapat menyebabkan konflik dan mengganggu fungsi mouse. Memperbarui driver mouse ke versi terbaru dapat mengatasi masalah ini. Pastikan untuk mengunduh driver dari situs web resmi produsen mouse.
Selain driver, konflik perangkat keras juga dapat menyebabkan kursor tidak responsif. Perangkat keras lain yang terhubung ke komputer, seperti printer atau scanner, dapat mengganggu fungsi mouse. Coba cabut perangkat keras lain yang tidak penting dan periksa apakah kursor kembali normal. Jika ya, maka kemungkinan besar ada konflik perangkat keras.
Virus dan malware juga dapat menyebabkan berbagai masalah pada komputer, termasuk kursor yang tidak bergerak. Pastikan untuk menjalankan pemindaian antivirus secara berkala untuk mendeteksi dan menghapus malware. Gunakan perangkat lunak antivirus yang terpercaya dan selalu perbarui ke versi terbaru.
Pengaturan mouse yang tidak tepat juga dapat menyebabkan masalah pada kursor. Sensitivitas mouse yang terlalu tinggi atau terlalu rendah dapat membuat kursor sulit dikontrol. Atur sensitivitas mouse ke tingkat yang nyaman dan sesuai dengan kebutuhan. Pengaturan ini biasanya dapat diakses melalui Control Panel.
File sistem yang rusak juga dapat menyebabkan kursor tidak berfungsi dengan baik. Utilitas System File Checker (SFC) bawaan Windows dapat memindai dan memperbaiki file sistem yang rusak. Jalankan SFC melalui Command Prompt sebagai administrator untuk memperbaiki file sistem yang bermasalah.
Terkadang, masalah kursor yang tidak bergerak dapat disebabkan oleh masalah hardware pada mouse itu sendiri. Coba mouse di komputer lain untuk memastikan apakah mouse berfungsi dengan normal. Jika mouse tetap tidak berfungsi di komputer lain, maka kemungkinan besar mouse rusak dan perlu diganti.
Jika semua solusi di atas tidak berhasil, sebaiknya hubungi teknisi komputer profesional untuk bantuan lebih lanjut. Mereka dapat mendiagnosis dan mengatasi masalah yang lebih kompleks yang mungkin tidak dapat diatasi sendiri.
FAQ
Pertanyaan dari Budi: Kursor saya sering bergerak sendiri, apa penyebabnya?
Jawaban dari Ikmah (Teknisi Komputer): Kursor yang bergerak sendiri biasanya disebabkan oleh beberapa hal, seperti permukaan mousepad yang tidak rata, driver mouse yang rusak, atau bahkan interferensi dari perangkat nirkabel lain. Coba bersihkan mousepad dan pastikan permukaannya rata. Update atau reinstall driver mouse Anda. Jika masih berlanjut, coba pindahkan perangkat nirkabel lain menjauh dari komputer Anda.
Pertanyaan dari Ani: Bagaimana cara mengganti ikon kursor di Windows 10?
Jawaban dari Wiki (Sumber Informasi Online): Anda dapat mengubah ikon kursor melalui pengaturan Mouse Properties. Cari “Mouse” di search bar Windows dan buka “Mouse Properties”. Di tab “Pointers”, Anda dapat memilih skema kursor yang berbeda atau mengkustomisasi masing-masing pointer. Klik “Apply” dan “OK” untuk menyimpan perubahan.
Pertanyaan dari Deni: Setelah update Windows, kursor saya hilang. Apa yang harus saya lakukan?
Jawaban dari Ikmah (Teknisi Komputer): Coba restart komputer Anda terlebih dahulu. Jika masalah berlanjut, kemungkinan driver mouse Anda tidak kompatibel dengan update terbaru. Coba update driver mouse Anda melalui Device Manager atau rollback ke versi driver sebelumnya. Jika masih belum berhasil, coba System Restore untuk mengembalikan sistem ke titik sebelum update.
Pertanyaan dari Siti: Kursor saya bergerak terlalu lambat, bagaimana cara mempercepatnya?
Jawaban dari Wiki (Sumber Informasi Online): Buka “Mouse Properties” dengan mencari “Mouse” di search bar Windows. Di tab “Pointer Options”, geser slider “Select a pointer speed” ke kanan untuk meningkatkan kecepatan kursor. Klik “Apply” dan “OK” untuk menyimpan perubahan.