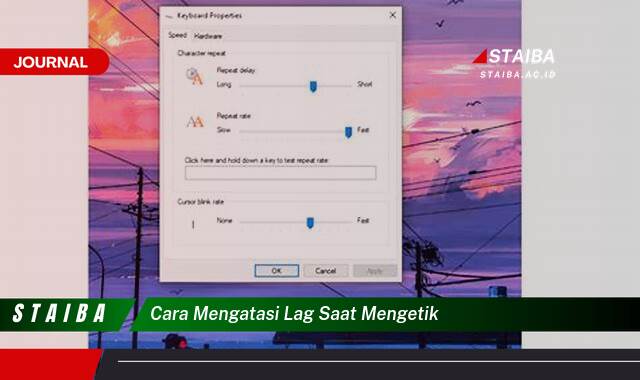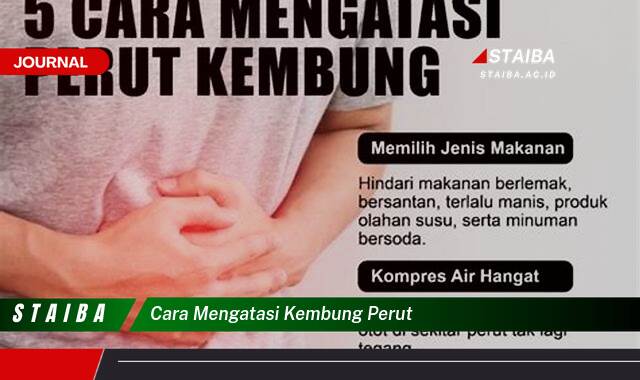Kehilangan koneksi internet saat berbagi hotspot dari perangkat Android atau laptop dapat menjadi masalah yang mengganggu. Situasi ini seringkali terjadi karena berbagai faktor, mulai dari pengaturan konfigurasi yang salah hingga masalah pada penyedia layanan internet. Memahami akar permasalahan dan langkah-langkah pemecahan masalah yang tepat sangat penting untuk mengembalikan akses internet melalui hotspot. Artikel ini akan membahas secara rinci cara mengatasi masalah hotspot yang tidak memiliki koneksi internet, baik di HP Android maupun laptop.
Misalnya, seorang mahasiswa yang sedang mengerjakan tugas kelompok membutuhkan koneksi internet untuk berbagi data dengan rekan-rekannya. Ia mengaktifkan hotspot di laptopnya, namun rekan-rekannya tidak dapat terhubung ke internet meskipun terhubung ke hotspot tersebut. Contoh lain adalah seorang pengguna smartphone yang ingin berbagi koneksi internet dengan tabletnya melalui hotspot. Meskipun hotspot aktif, tablet tersebut tidak dapat mengakses internet. Kedua skenario ini menggambarkan masalah umum yang dihadapi banyak pengguna.
Panduan Langkah demi Langkah Mengatasi Hotspot Tanpa Internet
- Periksa Koneksi Internet Perangkat Utama: Pastikan perangkat yang menyediakan hotspot (HP Android atau laptop) memiliki koneksi internet yang stabil. Coba buka browser web atau aplikasi lain yang membutuhkan internet untuk memverifikasi koneksi. Jika perangkat utama tidak terhubung ke internet, maka hotspot juga tidak akan berfungsi. Permasalahan mungkin ada pada koneksi WiFi atau data seluler perangkat utama.
- Verifikasi Pengaturan Hotspot: Periksa nama hotspot (SSID) dan kata sandi. Pastikan SSID mudah diidentifikasi dan kata sandi cukup kuat untuk mencegah akses yang tidak sah. Kesalahan pengetikan pada kata sandi dapat menghalangi perangkat lain untuk terhubung. Pengaturan yang salah pada konfigurasi hotspot juga dapat menyebabkan masalah koneksi internet.
- Restart Perangkat: Restart HP Android atau laptop, serta perangkat yang ingin terhubung ke hotspot. Proses restart dapat menyegarkan sistem dan mengatasi masalah perangkat lunak kecil yang mungkin mengganggu koneksi internet. Terkadang, bug atau glitch sementara dapat menyebabkan masalah koneksi, dan restart dapat memperbaikinya.
- Perbarui Sistem Operasi: Pastikan sistem operasi pada HP Android atau laptop, serta perangkat yang terhubung, sudah diperbarui ke versi terbaru. Pembaruan sistem operasi seringkali mengandung perbaikan bug dan peningkatan kinerja, termasuk perbaikan masalah koneksi internet. Versi sistem operasi yang usang dapat memiliki kerentanan keamanan dan masalah kompatibilitas.
Tujuan dari langkah-langkah ini adalah untuk mengidentifikasi dan memperbaiki masalah yang menyebabkan hotspot tidak memiliki koneksi internet. Dengan mengikuti panduan ini secara sistematis, pengguna dapat mengembalikan akses internet melalui hotspot dan kembali terhubung.
Poin-Poin Penting
| 1. Kuota Internet: | Pastikan kuota internet pada perangkat utama mencukupi. Hotspot menggunakan kuota internet dari perangkat utama, jadi jika kuota habis, hotspot tidak akan berfungsi. Periksa sisa kuota internet melalui aplikasi penyedia layanan atau pengaturan perangkat. Aktifkan notifikasi penggunaan data untuk memantau penggunaan kuota. |
| 2. Batasan Hotspot: | Beberapa penyedia layanan internet membatasi penggunaan hotspot. Hubungi penyedia layanan untuk memastikan tidak ada batasan pada penggunaan hotspot. Batasan ini mungkin terkait dengan jumlah perangkat yang terhubung atau jumlah data yang dapat dibagikan. Pastikan paket data yang digunakan mendukung fitur hotspot. |
| 3. Mode Pesawat: | Matikan mode pesawat pada perangkat utama. Mode pesawat menonaktifkan semua koneksi nirkabel, termasuk hotspot. Pastikan mode pesawat tidak aktif agar hotspot dapat berfungsi dengan baik. Periksa ikon mode pesawat di bilah status perangkat. |
| 4. Pengaturan APN: | Periksa pengaturan APN (Access Point Name) pada perangkat utama. Pengaturan APN yang salah dapat menyebabkan masalah koneksi internet. Hubungi penyedia layanan internet untuk mendapatkan pengaturan APN yang benar. Masukkan pengaturan APN dengan hati-hati untuk menghindari kesalahan. |
| 5. Antivirus dan Firewall: | Nonaktifkan sementara antivirus dan firewall pada perangkat utama untuk melihat apakah mereka memblokir koneksi hotspot. Beberapa program keamanan dapat membatasi koneksi jaringan. Jika masalah teratasi setelah menonaktifkan antivirus dan firewall, konfigurasikan ulang pengaturan keamanan untuk mengizinkan koneksi hotspot. |
| 6. Driver Adaptor Jaringan (Laptop): | Pastikan driver adaptor jaringan pada laptop sudah terinstal dan diperbarui ke versi terbaru. Driver yang usang atau rusak dapat menyebabkan masalah koneksi internet. Unduh driver terbaru dari situs web produsen laptop. |
| 7. Jumlah Perangkat Terhubung: | Batasi jumlah perangkat yang terhubung ke hotspot. Terlalu banyak perangkat yang terhubung dapat membebani koneksi dan menyebabkan kecepatan internet menurun. Prioritaskan perangkat yang membutuhkan koneksi internet yang stabil. |
| 8. Jangkauan Hotspot: | Pastikan perangkat yang ingin terhubung berada dalam jangkauan hotspot. Sinyal hotspot melemah seiring bertambahnya jarak. Pindahkan perangkat lebih dekat ke sumber hotspot untuk meningkatkan kualitas sinyal. |
| 9. Reset Pengaturan Jaringan: | Sebagai upaya terakhir, coba reset pengaturan jaringan pada perangkat utama. Ini akan mengembalikan pengaturan jaringan ke default pabrik. Pastikan untuk mencatat pengaturan jaringan sebelum melakukan reset. |
Tips dan Detail
- Gunakan Kata Sandi yang Kuat: Gunakan kata sandi yang kuat dan unik untuk hotspot Anda untuk mencegah akses yang tidak sah. Kata sandi yang kuat harus mengandung kombinasi huruf besar, huruf kecil, angka, dan simbol. Ini penting untuk keamanan jaringan dan mencegah pencurian data.
- Batasi Penggunaan Data: Aktifkan fitur batasan penggunaan data pada perangkat Anda untuk menghindari penggunaan kuota internet yang berlebihan. Fitur ini memungkinkan Anda untuk mengatur batas penggunaan data harian atau bulanan. Dengan membatasi penggunaan data, Anda dapat mengontrol pengeluaran dan menghindari biaya tambahan.
Penggunaan data yang berlebihan dapat menyebabkan kuota internet cepat habis dan mengganggu aktivitas online. Dengan mengaktifkan fitur batasan penggunaan data, Anda dapat memantau penggunaan data dan menghindari kejutan tagihan di akhir bulan. Atur batas penggunaan data sesuai dengan kebutuhan dan anggaran Anda.
Kata sandi yang lemah mudah ditebak dan dapat membahayakan keamanan jaringan Anda. Penggunaan kata sandi yang kuat akan melindungi data pribadi dan mencegah akses yang tidak sah ke perangkat yang terhubung ke hotspot. Selalu perbarui kata sandi hotspot secara berkala untuk meningkatkan keamanan.
Memahami cara kerja hotspot sangat penting dalam mengatasi masalah koneksi internet. Hotspot pada dasarnya menciptakan jaringan Wi-Fi portabel dari perangkat utama, memungkinkan perangkat lain untuk terhubung dan berbagi koneksi internet. Koneksi internet dari perangkat utama, baik itu data seluler atau Wi-Fi, dibagikan ke perangkat yang terhubung melalui hotspot.
Konfigurasi yang salah pada pengaturan hotspot dapat menjadi penyebab utama masalah koneksi internet. Nama hotspot (SSID) dan kata sandi harus dikonfigurasi dengan benar agar perangkat lain dapat terhubung. Selain itu, pengaturan keamanan dan protokol enkripsi juga perlu diperiksa untuk memastikan kompatibilitas dengan perangkat yang terhubung.
Masalah pada penyedia layanan internet juga dapat mempengaruhi koneksi hotspot. Gangguan jaringan atau pemeliharaan terjadwal dapat menyebabkan koneksi internet terputus, sehingga hotspot tidak dapat berfungsi. Memeriksa status layanan penyedia internet dapat membantu mengidentifikasi apakah masalahnya berasal dari penyedia layanan.
Driver adaptor jaringan yang usang atau rusak pada laptop dapat menyebabkan masalah koneksi internet, termasuk hotspot. Memperbarui driver adaptor jaringan ke versi terbaru dapat mengatasi masalah kompatibilitas dan meningkatkan kinerja koneksi. Driver terbaru biasanya tersedia di situs web produsen laptop.
Perangkat lunak keamanan, seperti antivirus dan firewall, terkadang dapat memblokir koneksi hotspot. Menonaktifkan sementara perangkat lunak keamanan dapat membantu mengidentifikasi apakah mereka menjadi penyebab masalah koneksi. Jika masalah teratasi setelah menonaktifkan perangkat lunak keamanan, konfigurasikan ulang pengaturan untuk mengizinkan koneksi hotspot.
Jumlah perangkat yang terhubung ke hotspot dapat mempengaruhi kecepatan dan stabilitas koneksi. Terlalu banyak perangkat yang terhubung dapat membebani bandwidth dan menyebabkan koneksi internet melambat atau terputus. Membatasi jumlah perangkat yang terhubung dapat meningkatkan kinerja hotspot.
Jarak antara perangkat yang terhubung dan sumber hotspot juga dapat mempengaruhi kualitas koneksi. Sinyal hotspot melemah seiring bertambahnya jarak. Memastikan perangkat yang terhubung berada dalam jangkauan hotspot dapat meningkatkan kekuatan sinyal dan stabilitas koneksi.
Melakukan reset pengaturan jaringan pada perangkat utama dapat menjadi solusi terakhir jika langkah-langkah lain tidak berhasil. Reset pengaturan jaringan akan mengembalikan semua pengaturan jaringan ke default pabrik, yang dapat mengatasi masalah konfigurasi yang kompleks. Namun, perlu diingat bahwa reset pengaturan jaringan akan menghapus semua pengaturan jaringan yang disimpan, termasuk kata sandi Wi-Fi.
FAQ
Pertanyaan dari Budi: Mengapa hotspot saya terhubung tetapi tidak ada internet meskipun kuota data saya masih banyak?
Jawaban dari Ikmah (Teknisi Jaringan): Meskipun kuota data mencukupi, kemungkinan pengaturan APN Anda salah atau terdapat gangguan pada jaringan penyedia layanan. Coba periksa kembali pengaturan APN dan hubungi penyedia layanan Anda untuk memastikan tidak ada gangguan jaringan di wilayah Anda.
Pertanyaan dari Ani: Bagaimana cara mengetahui apakah driver adaptor jaringan di laptop saya sudah terbaru?
Jawaban dari Wiki (Dukungan Teknis): Anda dapat memeriksanya melalui Device Manager di Windows. Cari adaptor jaringan Anda, klik kanan, dan pilih “Properties”. Di tab “Driver”, Anda dapat melihat versi driver dan tanggal instalasi. Bandingkan versi driver Anda dengan versi terbaru yang tersedia di situs web produsen laptop.
Pertanyaan dari Chandra: Apakah aman menonaktifkan antivirus dan firewall untuk mengatasi masalah hotspot?
Jawaban dari Ikmah (Teknisi Jaringan): Menonaktifkan antivirus dan firewall sementara untuk tujuan pemecahan masalah relatif aman, asalkan Anda mengaktifkannya kembali setelah selesai. Pastikan Anda terhubung ke jaringan yang tepercaya dan hindari mengunduh file atau mengunjungi situs web yang mencurigakan saat antivirus dan firewall dinonaktifkan.
Pertanyaan dari Dewi: Bagaimana cara mereset pengaturan jaringan di HP Android saya?
Jawaban dari Wiki (Dukungan Teknis): Langkah-langkahnya dapat bervariasi tergantung pada merek dan versi Android Anda, tetapi umumnya Anda dapat menemukan opsi “Reset Pengaturan Jaringan” di menu “Pengaturan” -> “Sistem” -> “Lanjutan” -> “Opsi Reset”. Pastikan untuk membaca informasi yang ditampilkan sebelum melakukan reset, karena ini akan menghapus semua pengaturan jaringan yang tersimpan.