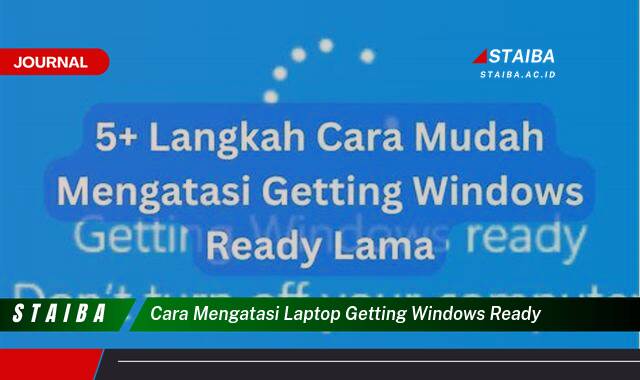
Proses “Getting Windows Ready” yang berkepanjangan dan booting yang lambat seringkali menjadi kendala bagi pengguna laptop. Kondisi ini menandakan adanya masalah pada sistem operasi atau perangkat keras yang menghambat kinerja komputer. Beberapa faktor penyebabnya antara lain aplikasi startup yang berlebihan, hard drive yang penuh, fragmentasi disk, driver yang usang, hingga masalah pada sistem file. Memahami akar permasalahan dan langkah-langkah penanganannya krusial untuk mengembalikan performa laptop dan meningkatkan produktivitas.
Sebagai contoh, laptop dengan hard drive konvensional cenderung mengalami booting yang lebih lambat dibandingkan dengan laptop yang menggunakan SSD. Selain itu, banyaknya program yang berjalan di latar belakang juga dapat memperlambat proses startup. Contoh lainnya adalah driver grafis yang tidak kompatibel atau usang dapat menyebabkan laptop terhenti di layar “Getting Windows Ready”. Oleh karena itu, penting untuk mengidentifikasi penyebab spesifik masalah booting pada laptop Anda.
Panduan Mengatasi “Getting Windows Ready” dan Mempercepat Booting
- Nonaktifkan Aplikasi Startup yang Tidak Perlu: Buka Task Manager (Ctrl+Shift+Esc), pilih tab “Startup”, dan nonaktifkan aplikasi yang tidak diperlukan saat startup. Ini mengurangi beban sistem saat booting dan mempercepat proses. Pastikan untuk tidak menonaktifkan aplikasi sistem yang penting.
- Bersihkan Hard Drive: Hapus file-file yang tidak diperlukan, seperti file sementara, cache browser, dan file sampah lainnya. Gunakan Disk Cleanup untuk membersihkan file sistem yang tidak terpakai. Ruang kosong yang cukup pada hard drive penting untuk kinerja optimal sistem operasi. Pastikan untuk mengosongkan Recycle Bin secara berkala.
- Defragmentasi Hard Drive (untuk HDD): Jika laptop Anda menggunakan hard drive konvensional (HDD), lakukan defragmentasi secara berkala untuk mengoptimalkan penyimpanan data. Proses ini tidak diperlukan untuk SSD. Defragmentasi membantu sistem membaca data lebih cepat, sehingga mempercepat booting.
- Perbarui Driver: Pastikan driver perangkat keras, terutama driver grafis dan chipset, selalu diperbarui. Driver yang usang dapat menyebabkan konflik dan memperlambat sistem. Unduh driver terbaru dari situs web produsen laptop atau perangkat keras.
Poin-Poin Penting
| Poin | Detail |
|---|---|
| Memeriksa Kesehatan Hard Drive | Lakukan pemeriksaan kesehatan hard drive secara berkala menggunakan tools bawaan Windows atau aplikasi pihak ketiga. Hard drive yang rusak dapat menyebabkan masalah booting yang serius. Membackup data penting secara rutin juga sangat disarankan. Pertimbangkan untuk mengganti hard drive jika ditemukan bad sector yang signifikan. |
| Memindai Malware dan Virus | Pastikan laptop bebas dari malware dan virus dengan menjalankan pemindaian secara teratur menggunakan antivirus yang terpercaya. Malware dapat memperlambat sistem dan menyebabkan masalah booting. Perbarui antivirus secara berkala untuk perlindungan optimal. Hindari mengunduh file dari sumber yang tidak terpercaya. |
| Mengoptimalkan Pengaturan Daya | Pilih pengaturan daya “High Performance” atau “Balanced” untuk kinerja optimal. Pengaturan daya yang hemat energi dapat membatasi kinerja sistem. Sesuaikan pengaturan daya sesuai kebutuhan. Perhatikan konsumsi daya baterai saat menggunakan pengaturan “High Performance”. |
| Mematikan Fitur Fast Startup | Meskipun dirancang untuk mempercepat booting, fitur Fast Startup terkadang dapat menyebabkan masalah. Cobalah menonaktifkan fitur ini di pengaturan daya untuk melihat apakah masalah booting teratasi. Fitur ini dapat diaktifkan kembali jika tidak menyebabkan masalah. Pertimbangkan dampaknya terhadap waktu shutdown. |
| Menjalankan System File Checker | Gunakan System File Checker (SFC) untuk memindai dan memperbaiki file sistem yang rusak. File sistem yang korup dapat menyebabkan berbagai masalah, termasuk masalah booting. Jalankan SFC melalui Command Prompt dengan hak administrator. Ikuti petunjuk di layar untuk menyelesaikan proses pemindaian. |
| Menggunakan Msconfig | Utilitas Msconfig memungkinkan Anda mengelola program startup dan layanan sistem. Gunakan Msconfig untuk menonaktifkan layanan yang tidak diperlukan saat booting. Hati-hati saat menonaktifkan layanan sistem, karena dapat memengaruhi stabilitas sistem. Pastikan Anda memahami fungsi setiap layanan sebelum menonaktifkannya. |
| Memperbarui BIOS | Memperbarui BIOS dapat meningkatkan kompatibilitas dan kinerja sistem. Namun, proses ini harus dilakukan dengan hati-hati karena kesalahan dapat merusak sistem. Unduh BIOS terbaru dari situs web produsen motherboard dan ikuti petunjuk dengan cermat. Pastikan daya laptop tidak terputus selama proses update BIOS. |
| Menambah RAM | Menambah kapasitas RAM dapat meningkatkan kinerja sistem secara signifikan, termasuk mempercepat booting. Pastikan RAM yang ditambahkan kompatibel dengan motherboard laptop Anda. Memasang RAM tambahan relatif mudah dan dapat dilakukan sendiri. Periksa spesifikasi motherboard untuk mengetahui jenis dan kapasitas RAM yang didukung. |
| Menggunakan SSD | Mengganti hard drive konvensional (HDD) dengan SSD dapat meningkatkan kecepatan booting dan kinerja sistem secara drastis. SSD jauh lebih cepat daripada HDD dalam membaca dan menulis data. SSD juga lebih tahan guncangan dan lebih hemat energi. Pertimbangkan untuk mengkloning sistem operasi ke SSD untuk mempertahankan data dan pengaturan. |
| Reset atau Install Ulang Windows | Jika semua langkah di atas gagal, pertimbangkan untuk mereset atau menginstal ulang Windows. Ini adalah opsi terakhir dan akan menghapus semua data di drive sistem. Pastikan untuk mencadangkan data penting sebelum melakukan reset atau instal ulang. Instal ulang Windows dapat mengatasi masalah sistem yang mendasar. |
Tips dan Detail
- Rutin Membersihkan File Sementara: Membersihkan file sementara secara rutin dapat mencegah penumpukan file yang tidak perlu dan menjaga kinerja sistem tetap optimal. Gunakan utilitas Disk Cleanup bawaan Windows atau aplikasi pihak ketiga untuk membersihkan file sementara, cache browser, dan file sampah lainnya. Jadwalkan pembersihan rutin untuk mengotomatiskan proses ini. Pastikan untuk mengosongkan Recycle Bin secara teratur.
- Memantau Suhu Laptop: Panas berlebih dapat memperlambat kinerja sistem. Pastikan ventilasi laptop tidak terhalang dan gunakan cooling pad jika perlu. Bersihkan kipas pendingin secara berkala dari debu dan kotoran. Pantau suhu CPU dan GPU menggunakan aplikasi monitoring. Suhu yang terlalu tinggi dapat merusak komponen laptop.
- Menghindari Overclocking yang Berlebihan: Overclocking dapat meningkatkan kinerja, tetapi juga dapat menyebabkan ketidakstabilan sistem dan panas berlebih. Jika Anda melakukan overclocking, lakukan dengan hati-hati dan pantau suhu komponen secara ketat. Pastikan sistem pendingin memadai untuk menangani peningkatan panas. Overclocking yang berlebihan dapat merusak komponen laptop.
- Memeriksa Kabel dan Koneksi: Pastikan semua kabel dan koneksi terpasang dengan benar. Kabel yang longgar dapat menyebabkan masalah kinerja. Periksa koneksi hard drive, RAM, dan komponen lainnya. Kabel yang rusak harus diganti. Koneksi yang buruk dapat menyebabkan data korup dan masalah sistem lainnya.
Permasalahan “Getting Windows Ready” yang berkepanjangan seringkali mengganggu produktivitas. Menunggu proses booting yang lama dapat menghambat penyelesaian tugas-tugas penting. Oleh karena itu, penting untuk memahami cara mengatasi masalah ini dan menjaga kinerja laptop tetap optimal.
Optimasi sistem operasi merupakan langkah krusial dalam mempercepat booting. Dengan membersihkan file sampah, menonaktifkan aplikasi startup yang tidak perlu, dan mendefragmentasi hard drive, sistem operasi dapat berjalan lebih efisien. Hal ini berdampak pada waktu booting yang lebih cepat dan responsivitas sistem yang lebih baik.
Pemilihan hardware yang tepat juga berperan penting dalam kinerja laptop. Menggunakan SSD daripada HDD konvensional dapat meningkatkan kecepatan booting secara signifikan. SSD memiliki kecepatan baca/tulis data yang jauh lebih tinggi dibandingkan HDD, sehingga mempercepat proses loading sistem operasi dan aplikasi.
Perawatan rutin, seperti membersihkan debu pada kipas pendingin dan memastikan ventilasi udara yang baik, dapat mencegah overheat dan menjaga kinerja laptop tetap stabil. Overheat dapat menyebabkan penurunan kinerja dan bahkan kerusakan komponen hardware.
Memperbarui driver perangkat keras secara berkala juga penting untuk menjaga kompatibilitas dan kinerja optimal. Driver yang usang dapat menyebabkan konflik dan memperlambat sistem. Pastikan untuk mengunduh driver terbaru dari situs web produsen.
Memindai malware dan virus secara rutin dapat melindungi laptop dari ancaman keamanan dan menjaga kinerja sistem. Malware dapat memperlambat sistem dan menyebabkan berbagai masalah, termasuk masalah booting.
Menggunakan software optimasi sistem dapat membantu membersihkan file sampah, mengoptimalkan pengaturan sistem, dan meningkatkan kinerja laptop secara keseluruhan. Pilih software optimasi yang terpercaya dan hindari software yang tidak jelas asal-usulnya.
Dengan menerapkan langkah-langkah yang telah dijelaskan, pengguna dapat mengatasi masalah “Getting Windows Ready” yang berkepanjangan dan mempercepat booting laptop. Hal ini akan meningkatkan produktivitas dan memberikan pengalaman penggunaan yang lebih lancar.
FAQ
Pertanyaan dari Budi: Apakah aman menonaktifkan semua aplikasi startup?
Jawaban dari Ikmah (Teknisi Komputer): Tidak disarankan untuk menonaktifkan semua aplikasi startup. Beberapa aplikasi startup penting untuk fungsi sistem. Nonaktifkan hanya aplikasi yang Anda yakini tidak diperlukan saat startup.
Pertanyaan dari Ani: Apa perbedaan antara restart dan shutdown?
Jawaban dari Wiki (Sumber Informasi Online): Restart me-reboot sistem operasi tanpa mematikan daya sepenuhnya, sedangkan shutdown mematikan daya sepenuhnya sebelum menyalakan kembali.
Pertanyaan dari Chandra: Bagaimana cara mengetahui aplikasi mana yang menyebabkan booting lambat?
Jawaban dari Ikmah (Teknisi Komputer): Anda dapat menggunakan Task Manager untuk melihat dampak startup dari setiap aplikasi. Aplikasi dengan “High impact” cenderung memperlambat booting.
Pertanyaan dari Dewi: Apakah perlu mendefragmentasi SSD?
Jawaban dari Wiki (Sumber Informasi Online): Tidak perlu mendefragmentasi SSD. Defragmentasi dirancang untuk HDD dan dapat mengurangi umur SSD.
Pertanyaan dari Eka: Bagaimana cara memperbarui BIOS?
Jawaban dari Ikmah (Teknisi Komputer): Unduh BIOS terbaru dari situs web produsen motherboard dan ikuti petunjuk yang diberikan. Proses ini harus dilakukan dengan hati-hati karena kesalahan dapat merusak sistem.









