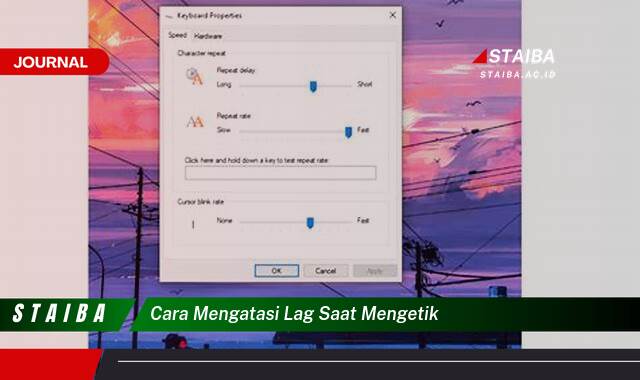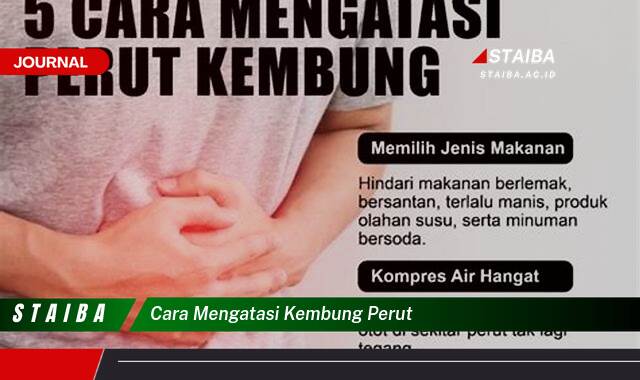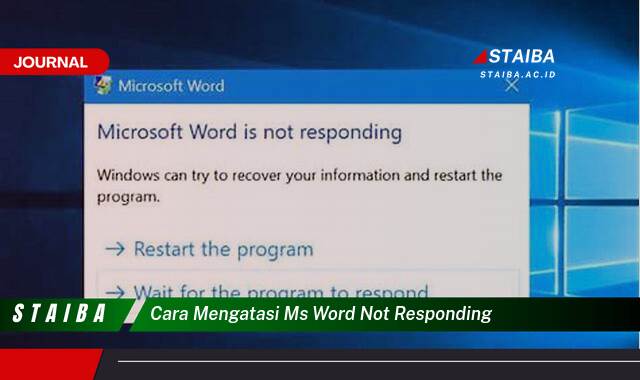
Masalah “Not Responding” pada Microsoft Word dapat mengganggu alur kerja. Kondisi ini ditandai dengan program yang berhenti berfungsi, tidak merespon input pengguna, dan seringkali menampilkan pesan “Microsoft Word Not Responding”. Hal ini dapat disebabkan oleh berbagai faktor, mulai dari dokumen yang terlalu besar dan kompleks, add-in yang bermasalah, hingga konflik dengan perangkat lunak lain. Mengatasi masalah ini dengan cepat dan efisien sangat penting untuk menjaga produktivitas.
Sebagai contoh, seorang mahasiswa yang sedang mengerjakan skripsi mungkin mengalami “Not Responding” ketika dokumennya berisi banyak gambar beresolusi tinggi. Contoh lain, seorang karyawan yang sedang mempersiapkan presentasi penting mungkin menghadapi masalah serupa ketika menggunakan add-in yang tidak kompatibel. Dalam kedua kasus tersebut, pemahaman tentang cara mengatasi masalah ini sangatlah krusial.
Panduan Mengatasi MS Word Not Responding
- Tutup Paksa MS Word: Tekan Ctrl+Shift+Esc untuk membuka Task Manager. Cari “Microsoft Word” pada tab Processes, pilih, dan klik “End Task”. Metode ini menghentikan proses Word yang macet secara paksa. Pastikan untuk menyimpan pekerjaan Anda sebelum masalah terjadi untuk meminimalkan kehilangan data. Setelah menutup paksa, coba buka kembali dokumen.
- Perbarui MS Word: Pastikan Microsoft Word Anda merupakan versi terbaru. Pembaruan seringkali berisi perbaikan bug dan peningkatan performa yang dapat mengatasi masalah “Not Responding”. Buka Word, klik File > Account > Update Options > Update Now. Proses pembaruan mungkin memerlukan waktu beberapa saat tergantung pada kecepatan internet Anda. Restart komputer setelah pembaruan selesai.
- Nonaktifkan Add-ins: Add-ins yang bermasalah dapat menyebabkan konflik dengan Word. Buka Word dalam Safe Mode (tekan tombol Windows + R, ketik “winword /safe”, lalu tekan Enter). Jika Word berfungsi normal dalam Safe Mode, nonaktifkan add-ins satu per satu untuk mengidentifikasi penyebab masalah. Anda dapat menonaktifkan add-ins melalui File > Options > Add-Ins > Go. Setelah mengidentifikasi add-in yang bermasalah, perbarui atau hapus add-in tersebut.
Tujuan dari solusi-solusi di atas adalah untuk mengembalikan fungsi normal Microsoft Word dan mencegah kehilangan data. Dengan mengikuti langkah-langkah tersebut secara sistematis, pengguna dapat mengatasi masalah “Not Responding” dengan efektif.
Poin-Poin Penting
| Poin | Detail |
|---|---|
| Restart Komputer | Merestart komputer dapat menyegarkan sistem dan mengatasi konflik perangkat lunak yang mungkin menyebabkan Word tidak responsif. Proses ini menutup semua program yang berjalan dan membersihkan memori. Pastikan untuk menyimpan semua pekerjaan sebelum merestart komputer. Setelah restart, coba buka kembali Word dan dokumen Anda. |
| Periksa Spesifikasi Komputer | Pastikan komputer Anda memenuhi persyaratan sistem minimum untuk menjalankan Microsoft Word. Spesifikasi yang rendah dapat menyebabkan kinerja yang lambat dan masalah “Not Responding”. Periksa RAM, prosesor, dan ruang penyimpanan hard drive Anda. Pertimbangkan untuk meng-upgrade komponen komputer jika diperlukan. Spesifikasi yang memadai akan memastikan Word berjalan lancar. |
| Perbaiki Instalasi Office | File instalasi Office yang rusak dapat menyebabkan masalah pada Word. Anda dapat memperbaiki instalasi Office melalui Control Panel > Programs and Features > Microsoft Office > Change > Repair. Proses perbaikan mungkin memakan waktu beberapa saat. Setelah selesai, restart komputer dan coba buka kembali Word. |
| Scan Virus dan Malware | Virus dan malware dapat mengganggu kinerja sistem dan aplikasi, termasuk Microsoft Word. Pastikan Anda memiliki program antivirus yang andal dan selalu terbarui. Lakukan pemindaian secara berkala untuk mendeteksi dan menghapus ancaman. Sistem yang bersih dari malware akan meningkatkan kinerja keseluruhan komputer. |
| Hapus File Sementara | File sementara yang menumpuk dapat memperlambat kinerja sistem. Gunakan Disk Cleanup untuk menghapus file sementara yang tidak diperlukan. Ini dapat membebaskan ruang penyimpanan dan meningkatkan kinerja aplikasi. Bersihkan file sementara secara berkala untuk menjaga kinerja sistem. |
| Gunakan Versi Word yang Berbeda | Jika masalah “Not Responding” hanya terjadi pada versi Word tertentu, coba gunakan versi yang berbeda. Ini dapat membantu mengidentifikasi apakah masalahnya terkait dengan versi spesifik. Jika versi lain berfungsi dengan baik, pertimbangkan untuk meng-uninstall dan menginstal ulang versi yang bermasalah. |
| Mode Kompatibilitas | Coba buka dokumen dalam mode kompatibilitas jika dokumen dibuat dengan versi Word yang lebih lama. Ini dapat membantu mengatasi masalah format yang mungkin menyebabkan Word tidak responsif. Klik kanan file dokumen, pilih Properties > Compatibility > Run this program in compatibility mode for. |
| Cek Penggunaan CPU dan RAM | Gunakan Task Manager untuk memantau penggunaan CPU dan RAM saat Word tidak responsif. Jika penggunaan CPU atau RAM sangat tinggi, ini dapat menunjukkan adanya masalah. Tutup program lain yang tidak diperlukan untuk membebaskan sumber daya sistem. Penggunaan sumber daya yang efisien akan meningkatkan kinerja Word. |
| Hubungi Dukungan Microsoft | Jika semua solusi di atas tidak berhasil, hubungi dukungan Microsoft untuk mendapatkan bantuan lebih lanjut. Mereka dapat memberikan solusi yang lebih spesifik untuk masalah Anda. Jelaskan masalah Anda secara detail agar mereka dapat memberikan bantuan yang tepat. |
Tips Tambahan
- Simpan Dokumen Secara Berkala: Biasakan menyimpan dokumen secara berkala, terutama saat bekerja dengan dokumen yang besar atau kompleks. Hal ini dapat meminimalkan kehilangan data jika Word tiba-tiba berhenti merespon. Anda dapat mengatur autosave di Word untuk menyimpan dokumen secara otomatis dalam interval waktu tertentu.
- Tutup Dokumen yang Tidak Digunakan: Membuka terlalu banyak dokumen Word secara bersamaan dapat membebani sumber daya sistem. Tutup dokumen yang tidak lagi Anda gunakan untuk membebaskan memori dan meningkatkan kinerja. Ini juga dapat membantu mencegah konflik antar dokumen.
- Gunakan Template yang Sederhana: Template yang kompleks dengan banyak elemen grafis dapat memperlambat kinerja Word. Gunakan template yang sederhana dan hindari elemen grafis yang berlebihan jika tidak diperlukan. Template yang sederhana akan membuat dokumen lebih ringan dan mudah diproses.
- Konversi Dokumen ke Format Lain: Jika masalah “Not Responding” terus berlanjut, coba konversi dokumen ke format lain seperti .rtf atau .txt. Ini dapat membantu menghilangkan format yang bermasalah dan memungkinkan Anda untuk mengakses konten dokumen. Setelah dikonversi, Anda dapat mencoba menyimpannya kembali dalam format .docx.
Mengatasi masalah “Not Responding” pada Microsoft Word merupakan keterampilan penting bagi siapa pun yang menggunakan aplikasi pengolah kata ini secara reguler. Dengan memahami penyebab dan solusi yang tersedia, pengguna dapat meminimalisir gangguan dan mempertahankan produktivitas. Penting untuk diingat bahwa pencegahan lebih baik daripada pengobatan, oleh karena itu praktik yang baik seperti menyimpan dokumen secara berkala dan menutup dokumen yang tidak digunakan sangat dianjurkan.
Dokumen yang berukuran besar dan kompleks seringkali menjadi penyebab utama masalah “Not Responding”. Hal ini terjadi karena Word membutuhkan lebih banyak sumber daya untuk memproses dan menampilkan dokumen tersebut. Mengurangi kompleksitas dokumen dengan menghindari grafik yang berlebihan atau memecah dokumen menjadi beberapa file yang lebih kecil dapat membantu mencegah masalah ini.
Add-ins meskipun dapat meningkatkan fungsionalitas Word, juga dapat menjadi sumber konflik yang menyebabkan program tidak responsif. Memastikan add-ins yang terpasang kompatibel dengan versi Word yang digunakan dan menonaktifkan add-ins yang tidak diperlukan dapat membantu mencegah masalah ini.
Konflik dengan perangkat lunak lain juga dapat menjadi faktor penyebab Word tidak responsif. Memastikan semua perangkat lunak yang terpasang di komputer terbaru dan kompatibel satu sama lain sangat penting untuk menjaga stabilitas sistem secara keseluruhan.
Spesifikasi komputer yang tidak memadai juga dapat menyebabkan Word berjalan lambat dan tidak responsif. Memastikan komputer memenuhi persyaratan sistem minimum untuk menjalankan Word dan meng-upgrade komponen perangkat keras jika diperlukan dapat meningkatkan kinerja.
Infeksi virus dan malware dapat mengganggu kinerja sistem secara keseluruhan dan menyebabkan berbagai masalah, termasuk Word tidak responsif. Memasang dan memperbarui perangkat lunak antivirus secara berkala sangat penting untuk melindungi komputer dari ancaman keamanan.
File sementara yang menumpuk dapat memperlambat kinerja sistem dan menyebabkan aplikasi berjalan lambat. Membersihkan file sementara secara berkala dapat membantu meningkatkan kinerja sistem dan mencegah masalah “Not Responding”.
Terakhir, jika semua solusi lain gagal, menghubungi dukungan Microsoft dapat memberikan bantuan lebih lanjut. Mereka dapat membantu mendiagnosis dan menyelesaikan masalah spesifik yang mungkin tidak dapat diatasi dengan solusi umum.
FAQ
Pertanyaan dari Budi: Apakah menginstal ulang Microsoft Office dapat mengatasi masalah “Not Responding”?
Jawaban dari Ikmah (Teknisi IT): Ya, menginstal ulang Microsoft Office dapat menjadi solusi efektif, terutama jika masalah disebabkan oleh file instalasi yang rusak. Pastikan untuk mencadangkan data Anda sebelum menginstal ulang.
Pertanyaan dari Ani: Bagaimana cara mencegah Word “Not Responding” saat membuka file besar?
Jawaban dari Wiki (Sumber daring): Pecah file besar menjadi beberapa file yang lebih kecil, optimalkan gambar, dan tutup aplikasi yang tidak perlu saat bekerja dengan file besar.
Pertanyaan dari Chandra: Apakah ada alat pembersih registri yang direkomendasikan untuk meningkatkan kinerja Word?
Jawaban dari Ikmah (Teknisi IT): Penggunaan pembersih registri tidak selalu direkomendasikan. Kesalahan pada registri dapat menyebabkan masalah serius pada sistem. Lebih baik fokus pada solusi yang telah dijelaskan sebelumnya.
Pertanyaan dari Dewi: Apakah mode aman Word akan menonaktifkan semua add-ins?
Jawaban dari Wiki (Sumber daring): Ya, mode aman Word menonaktifkan semua add-ins, memungkinkan Anda untuk mengidentifikasi apakah add-in yang menyebabkan masalah.
Pertanyaan dari Eka: Bagaimana cara mengetahui versi Word yang saya gunakan?
Jawaban dari Ikmah (Teknisi IT): Buka Word, klik File > Account. Informasi versi Word akan ditampilkan di bawah “Product Information”.